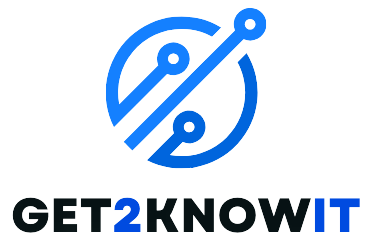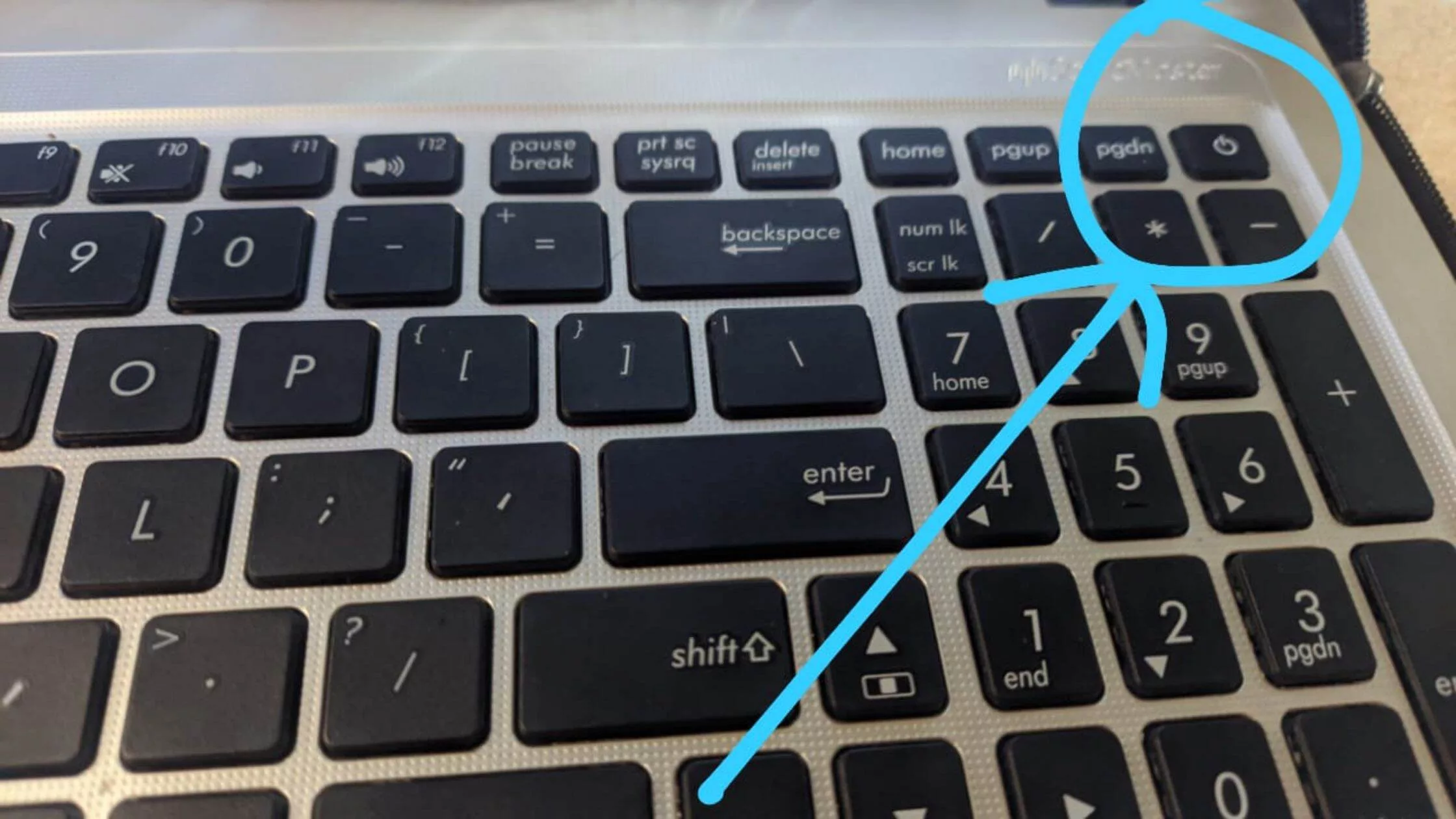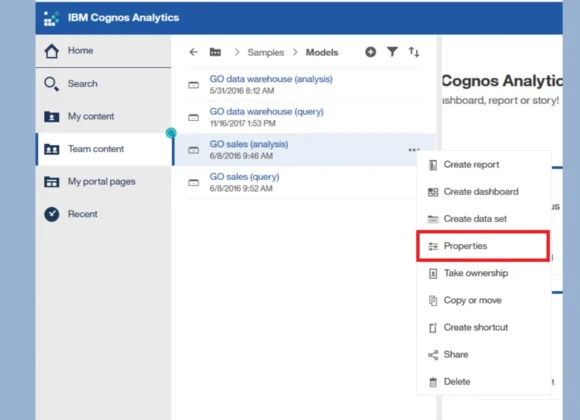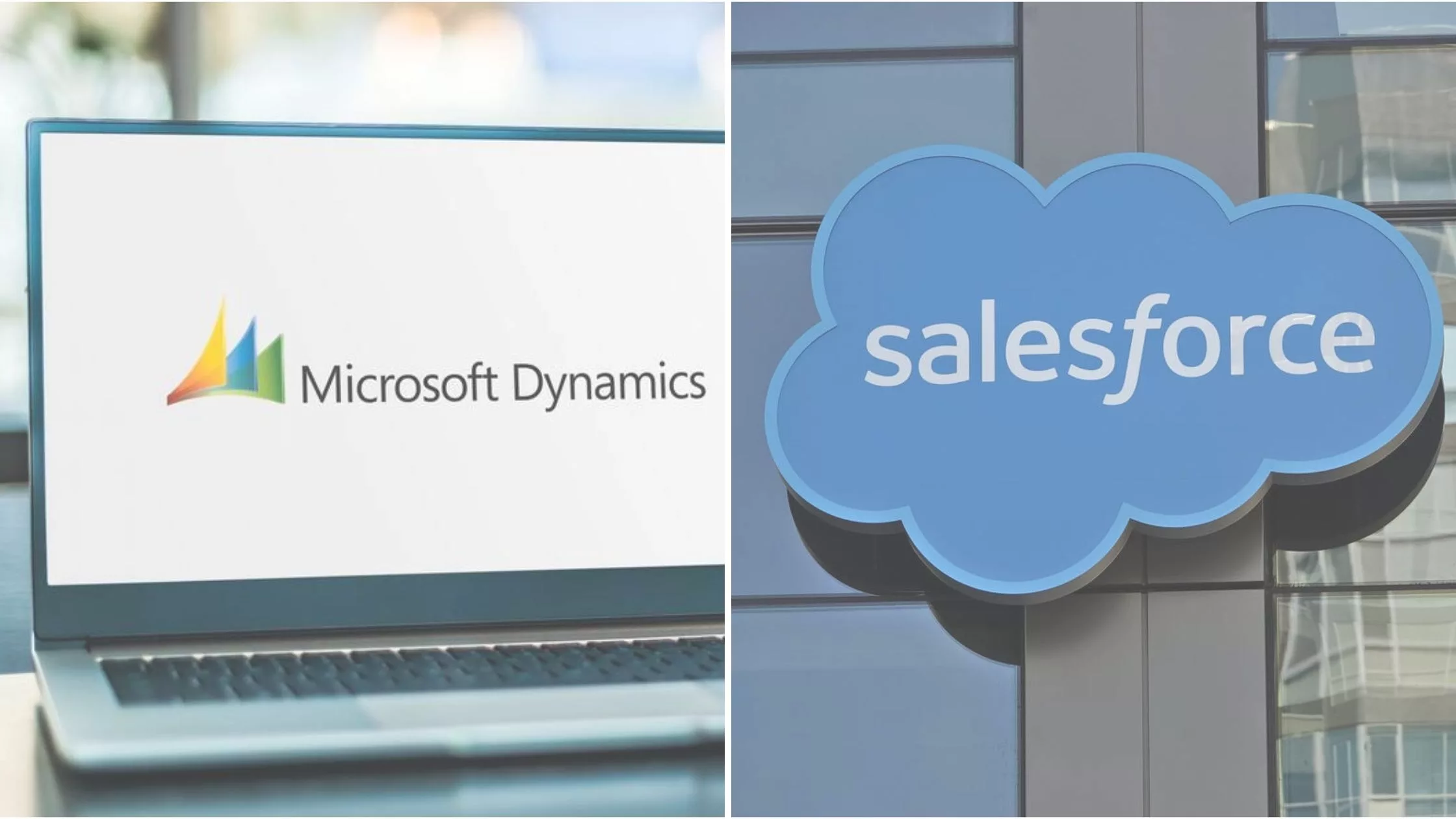Wondering, “where is the power button on ASUS laptop?” The location of the power button on an ASUS laptop can vary depending on the specific model. However, there are common placements for the power button:
Above the Keyboard (Traditional Design): In ASUS laptops with traditional designs, the power button is typically found above the keyboard in the top right corner and is often recognizable by an icon resembling a circle with a vertical line through it. This positioning is frequently encountered in older models.
Top-Right Corner of the Keyboard: The power button is often found in the top-right corner of the keyboard in some ASUS laptops. It may be marked with a power symbol icon, making it easily recognizable.
On the Laptop’s Side: In certain newer models, the power button may be positioned on the side or edges of the laptop. This design choice ensures accessibility even when the laptop is closed.
Consult User Manual or Customer Support: If the power button on your ASUS laptop cannot be located, it is recommended that guidance be sought by consulting the user manual accompanying your device or by reaching out to ASUS customer support.
The exact placement of the power button may vary by model.
Where is the Power Button on ASUS Laptop Models
The placement of the power button on ASUS laptops can vary depending on the series and model. Here’s an overview:
VivoBook Series:
- Typically found on the right side below the wrist rest.
- Some models may have it positioned near the keyboard on the front edge.
ZenBook Series:
- Often located on the right side below the wrist rest.
- Can also be found near the keyboard for certain models.
ROG Strix Series:
- Generally placed above the keyboard, following a more traditional approach.
ZenBook Pro Duo Series:
- Similar to ZenBook, usually on the right side below the wrist rest or near the keyboard.
TUF Gaming Series:
- Commonly positioned on the right side or near the keyboard, aligning with the typical ASUS design.
It’s essential to check the user manual or consult ASUS support for the exact location of the power button on your specific laptop model, as it can vary.
Please note that the power button’s exact location can vary between different models within each series. It’s recommended to consult the user manual or ASUS support for precise information regarding a specific laptop model’s power button placement.
Understanding the Power Button on Laptops

The power button on a laptop is a critical component responsible for initiating and controlling the device’s power functions. When pressed, it completes an electric circuit on the laptop’s mainboard, signaling the Basic Input Output System (BIOS) of the central processing unit (CPU) to supply power and begin the initialization process. But where is the power button on Asus laptop located? Here’s why it’s a necessary:
- Powering On: When you initiate the power button, it delivers electricity to critical components including the motherboard, CPU, storage drives, and graphics processors. This initial action triggers the startup sequence, allowing the laptop to begin its operation.
- Shutting Down Gracefully: While pressing the power button might seem like an abrupt way to shut down, modern operating systems are designed to interpret this action as a request to initiate a proper shutdown process. It sends a signal to the OS to shut down all running processes and safely turn off the laptop.
- Emergency Shutdown: In cases of critical errors or when the laptop doesn’t respond, performing a hard shutdown can be done by pressing and holding the power button for an extended duration.
The power button serves as the gateway to a laptop’s functionality, enabling users to start, shut down, and, in emergencies, forcefully power off their devices. Its proper use ensures the safe and efficient operation of the laptop.
Common Features of ASUS Laptop Power Button

When it comes to ASUS laptops, locating the power button is not just about functionality; it’s also about design. ASUS ensures that the power button is both practical and aesthetically pleasing:
Size and Shape:
- Typically small and either circular or oval-shaped.
- Designed to blend seamlessly with the laptop’s overall look.
Visual Indicators:
- Some models feature LED indicators around the power button.
- LEDs provide feedback, such as lighting up when the laptop is on, in sleep mode, or charging.
Tactile Feedback:
- Power buttons are designed to provide a satisfying click.
- This ensures users know when they’ve successfully pressed it.
Integration with the Keyboard:
- Often integrated into the keyboard layout.
- This integration contributes to a sleek and unified design.
Customization:
- Depending on the model and operating system, users may customize the power button’s function.
ASUS emphasizes a user-friendly design, making the power button both functional and harmonious with the laptop’s aesthetics.
How to Turn On an ASUS Laptop

To turn on an ASUS laptop using the power button, you have two main methods: “Press and Hold” and “Press and Release.”
- Press and Hold Method:
- You can find the power button of your ASUS Laptop on the top right or left side of the keyboard.
- The power button should be pressed and held down for a few seconds until indications of the laptop powering on are observed. This approach proves valuable when your laptop is entirely powered off or in a shutdown state.
- The power button should be released once the laptop’s screen or LED indicators are seen to light up. The laptop will then be allowed to continue booting up.
- Press and Release Method:
- Similar to the “Press and Hold” method, locate the power button on your ASUS laptop.
- Instead of holding down the power button, it is often employed to quickly press and release it.
- This method is frequently utilized when the laptop is in sleep or hibernate mode, enabling a swift wake-up without initiating a complete boot-up sequence.
It should be noted that the specific actions linked to these methods can be customized through Windows Power Options. Depending on your preferences, the configuration of what occurs when the power button is pressed, including entering sleep mode, hibernate mode, or initiating a shutdown, can be adjusted. Flexibility and convenience in powering on your ASUS laptop based on your needs and usage scenarios are provided by these methods.
How to Turn Off an ASUS Laptop
Properly shutting down your ASUS laptop using the power button is crucial for maintaining the health and longevity of your device. Here are the steps to shut down an ASUS laptop:
- Save Your Work: Before shutting down, ensure that you’ve saved all your work and closed any open applications.
- Find the Power Button: Locate the power button on your ASUS laptop, typically positioned at either the upper right or left corner of the keyboard.
- Press and Hold: Press and hold down the power button for approximately 5 seconds. This action initiates the shutdown process.
- Wait for Shutdown: Continue holding the power button until the laptop turns off completely.
- Release the Power Button: Once the screen is off, release the power button. Your ASUS laptop is now fully powered down.
It’s essential to emphasize the importance of proper shutdown procedures:
- Data Safety: Shutting down your laptop properly ensures that any unsaved data is saved, preventing potential data loss or corruption.
- Hardware Protection: It safeguards the hardware components from abrupt power cuts, reducing the risk of damage.
- Operating System: A proper shutdown allows the operating system to close all running processes and services gracefully, preventing issues during the next startup.
Avoid using the power button as a shortcut to initiate a shutdown unless it becomes essential. Windows offers a “Shut Down” option within the Start menu, which is the recommended approach for performing a proper and controlled shutdown.
Troubleshooting Power Button-Related Issues on ASUS Laptop
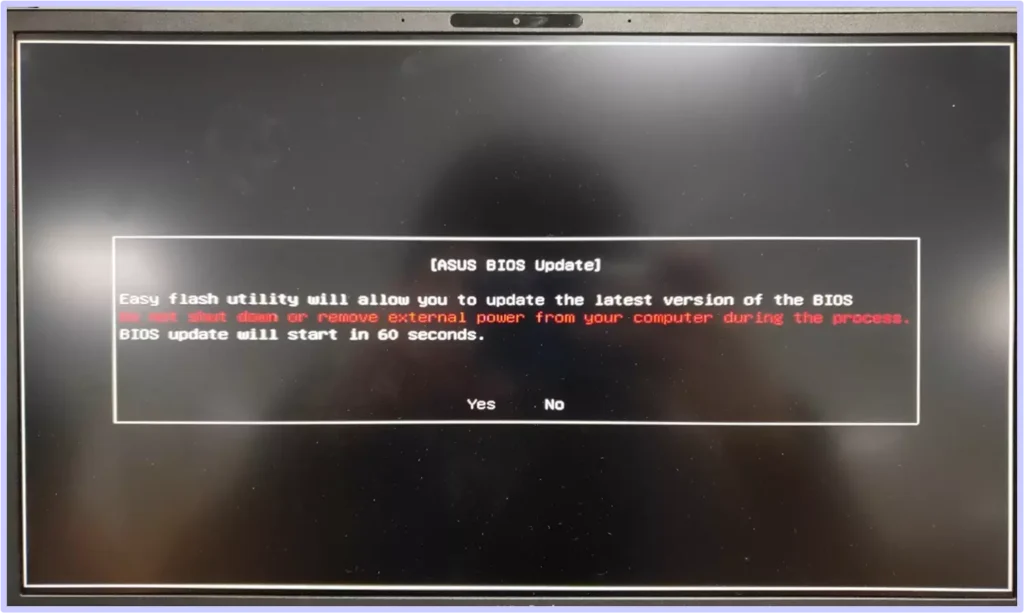
Users may encounter various issues with the power button on ASUS laptops. Here are some tips:
- Laptop Not Turning On Issue: If the power button is pressed, and your ASUS laptop fails to turn on, an examination of the battery’s status is recommended. The laptop should be connected to the charger, and it should be ensured that both the charger and charging port are operating correctly.
- No Display: Memory issue is the main cause of no display even after the power button is on. In such cases, you may hear the laptop’s fan running, but the screen remains black. Try reseating the RAM modules or testing them one at a time to identify faulty RAM.
- Overheating and Shutdown: If your laptop turns on but frequently experiences overheating issues leading to unexpected shutdowns, this problem could be attributed to the accumulation of dust within the cooling system. To mitigate overheating, it is advisable to perform routine maintenance by cleaning the vents and fans.
- Stuck Power Button: If the power button feels stuck or unresponsive, turn off the laptop and gently clean around the button with compressed air or isopropyl alcohol. If the issue persists, contact ASUS support for a potential hardware repair.
- Software Issues: Sometimes, power button problems can be related to software issues. Ensure your laptop has the latest updates and drivers. You can also try resetting your laptop to its factory settings if software conflicts are suspected.
- Check for Physical Damage: Inspect the power button for physical damage.
- Advanced Troubleshooting: If you’re comfortable with more advanced troubleshooting, you can open your laptop and check for loose connections or damaged components.
Remember to back up your data regularly, especially before attempting any advanced troubleshooting or system resets. If the issue persists despite trying these solutions, contacting ASUS customer support or seeking professional assistance is advisable.