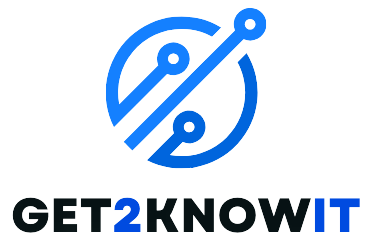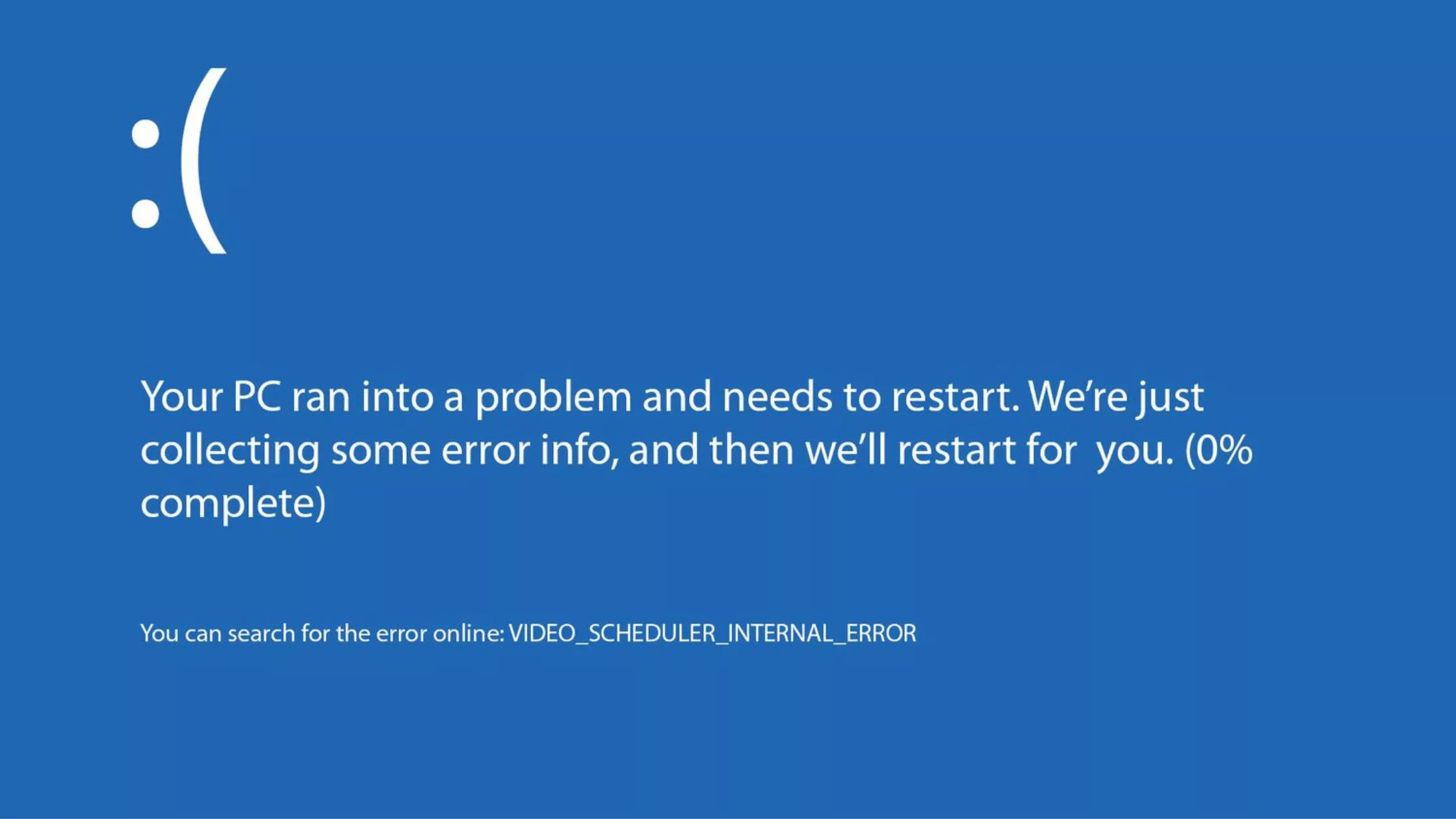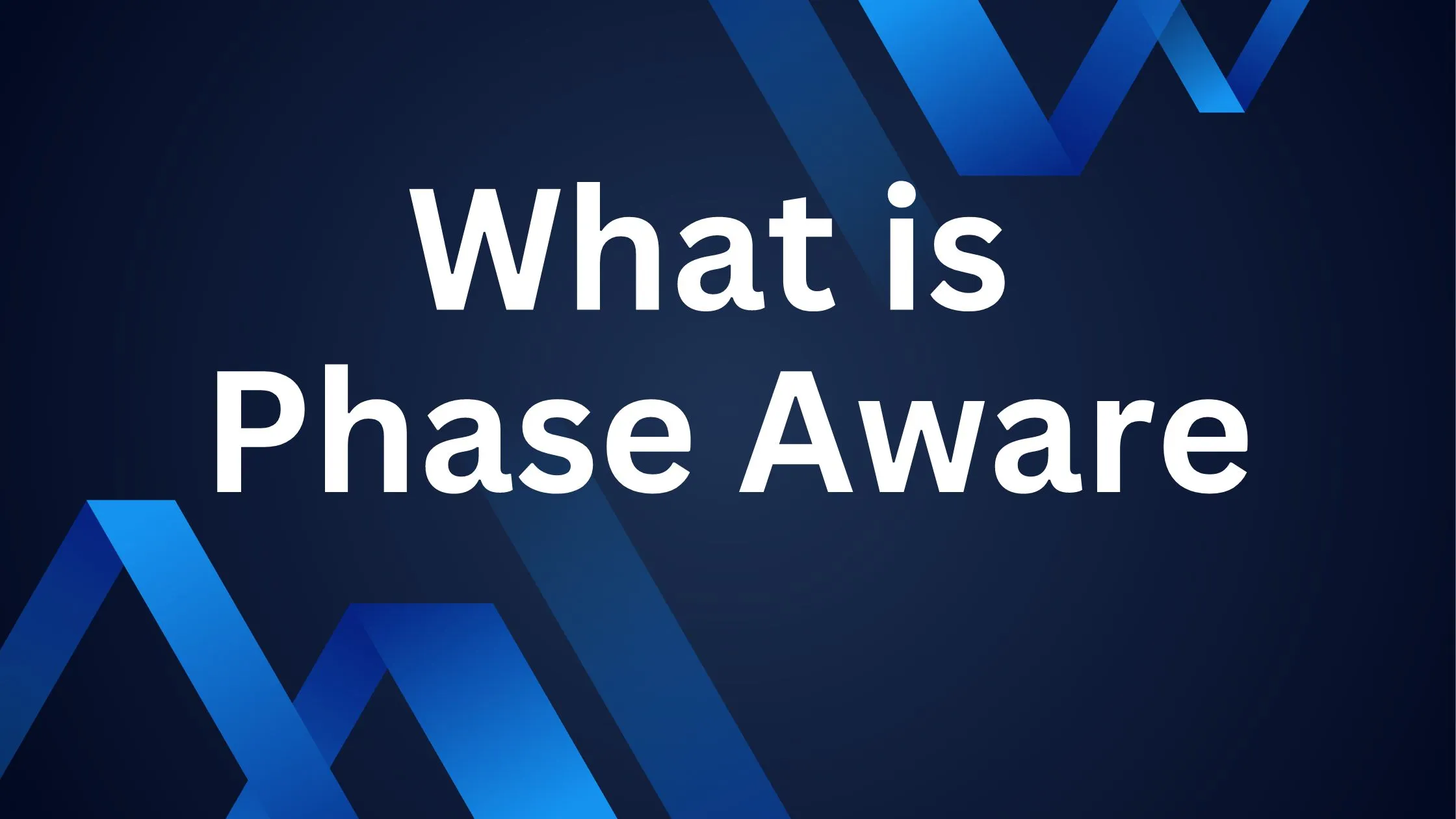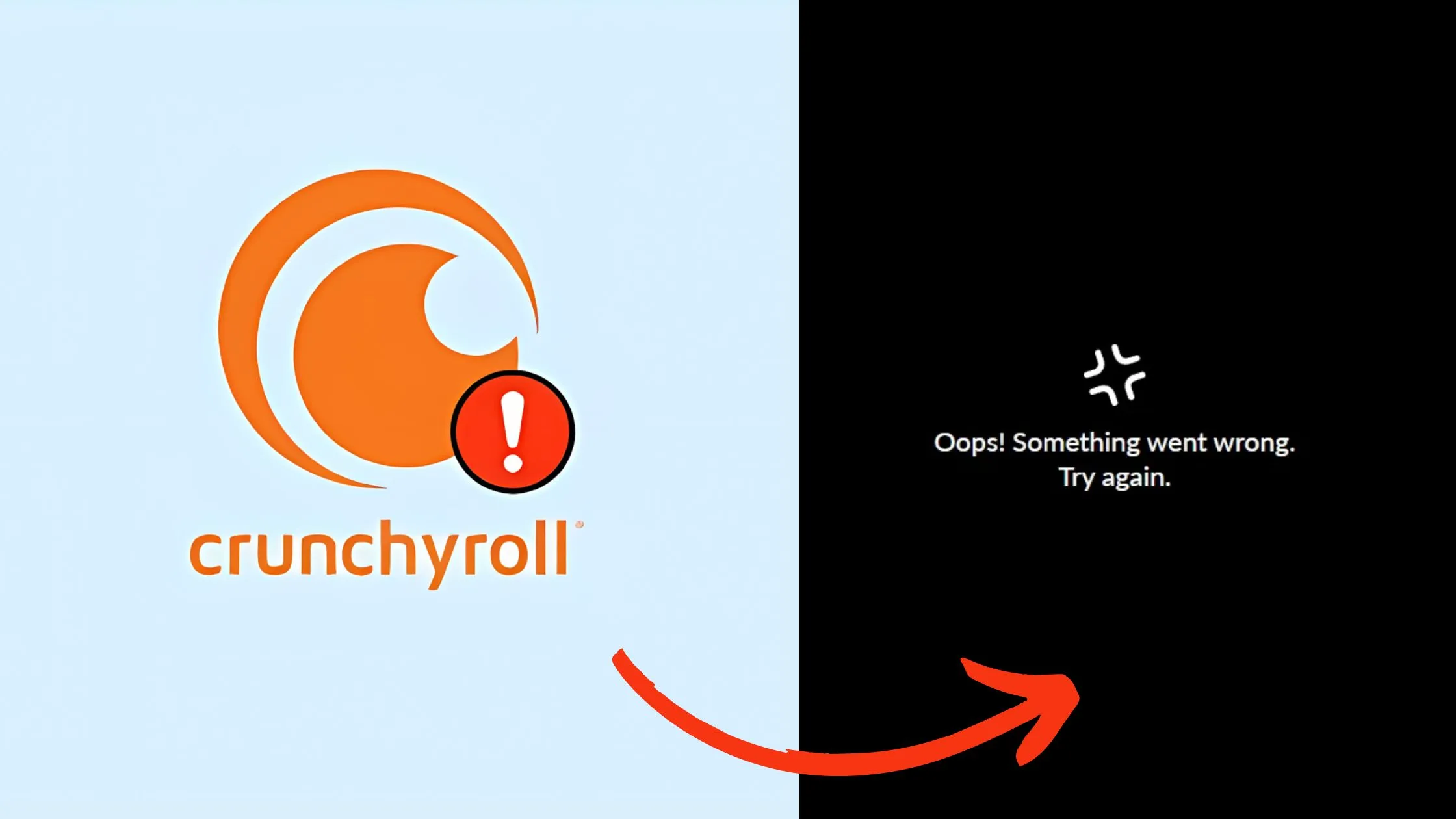The video scheduler internal error is a Windows nightmare that can cause a Blue Screen of Death (BSOD) and crash your machine. This error happens when the software in charge of scheduling how videos are displayed (the video scheduler) experiences a problem. These crashes are problematic because they can impede your workflow, destroy unsaved data, and generate dissatisfaction. In severe circumstances, frequent crashes might destroy hardware components.
Know the Cause
The video scheduler internal error degrades your viewing experience by interfering with the communication between your graphics card and the program that displays images on your screen. This mistake is equivalent to a traffic jam on the video data highway.
Outdated or Corrupted Graphics Drivers: These are the instructions your graphics card requires to operate properly. Outdated versions can cause compatibility issues, while corrupted drivers deliver garbled data, resulting in errors.
System File Corruption: Windows relies on numerous system files to function properly. If these files become corrupted, the video scheduler’s functioning may suffer.
Faulty Hardware: Sometimes the problem is with the graphics card itself. Overheating, dust buildup, and physical damage can also cause problems and mistakes.
Malware Intrusion: Malicious software can cause havoc on your system, corrupting data and interfering with vital operations such as the video scheduler.
Troubleshooting Steps
The video scheduler internal error can be frustrating. Here’s a detailed approach to troubleshooting and maybe resolving the issue yourself:
Identify Triggers
– Did the fault occur after you installed new applications or updated Windows?
– Does it occur during specific hobbies, such as gaming or watching videos?
– Taking note of these details can help you identify the wrongdoer.
Check System Logs:
– Open the Event Viewer (look for it in the Start Menu) and go to “Windows Logs” > “System”. Look for errors near the time the crashes happened. Error codes can provide useful information for additional troubleshooting.
Software Solutions

Update Graphics Drivers:
– Outdated drivers are a regular issue. Visit the website of your graphics card manufacturer (for example, Nvidia or AMD) and download the most recent drivers for your specific card model.
Run System File Checker:
– This built-in program scans for and restores faulty system files. Start a command line as an administrator and type “sfc /scannow”.
Disable Fast Startup
In rare circumstances, Fast Startup may conflict with video drivers. Open the Power Options menu and disable Fast Startup.
Hardware Solutions
While software difficulties are the most prevalent source of video scheduler internal error, hardware problems can sometimes occur. Let’s check some measures to solve it.
Overheating
Dust accumulation and poor airflow can cause your graphics card to overheat, resulting in malfunctions. Open your computer case and use compressed air to properly remove any dust. Check for blockages in fans or vents to ensure optimum ventilation.
Checking Hardware Connections
A loose connection between the graphics card and the motherboard can create display problems. Turn down your computer, open the case, and carefully reseat the graphics card into its slot.
Advanced Solutions (For Pro)
video scheduler internal error may necessitate more complex solutions at times. Below are some advanced troubleshooting techniques for experienced users only:
DISM Tool for System Image Repair
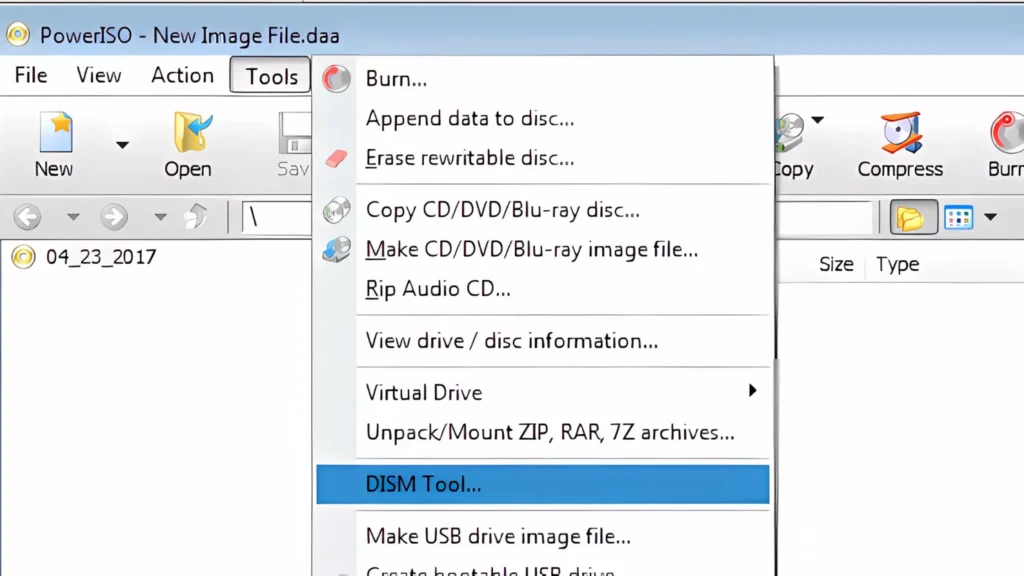
The “DISM /Online /Cleanup-Image /RestoreHealth” tool, unlike the System File Checker, can restore system images more thoroughly. However, it is critical to recognize the potential risks before starting. This utility should only be used if the SFC scan did not resolve the issue.
Verifying DirectX Version Compatibility
DirectX is a set of APIs used for multimedia tasks. Ensure that your DirectX version is compatible with your Windows version and graphics hardware. Outdated DirectX can cause issues with the video scheduler. Download and install the most recent version from the Microsoft website if necessary.
Clean Boot
A clean boot isolates any software conflicts that could be causing the problem. This entails booting Windows with only the necessary drivers and services loaded. Look online for detailed information on how to perform a clean boot for your Windows version. After a clean boot, see if the issue persists. If not, find the conflicting applications by enabling disabled services/startups one by one.
Event Viewer Analysis
The Event Viewer collects extensive information about system events, including mistakes. Experienced users can investigate the error codes associated with the video scheduler crash to determine the actual source of the problem. Look into web resources for specific error code interpretations.
Prevention is Key
The video scheduler internal error can be a stressful experience, disrupting your business and resulting in system instability.
– Outdated graphics drivers are a common cause of video scheduler internal error. Set up your machine to automatically download and install driver updates.
– Scan your system for malware and corrupted files on a regular basis. Use the built-in System File Checker and consider installing reliable antivirus and anti-malware software to avoid program conflicts that can cause video scheduler internal error.
– Dust accumulation and poor airflow can cause your graphics card to overheat, resulting in malfunctions. Clean your computer case with compressed air on a regular basis, and check for blocked fans or vents to ensure proper ventilation.
– Consider downloading software that will monitor the temperature of your graphics card. If it continuously reaches high levels even after cleaning, advanced users can increase cooling efficiency by replacing the graphics card’s thermal paste.
The video scheduler internal error fault can be inconvenient, but with the appropriate technique, you can identify and potentially resolve it yourself. Follow our troubleshooting tips and preventative measures to keep your system healthy and your videos operating smoothly.
If the problem persists, do not hesitate to seek professional assistance to get your PC back in working order