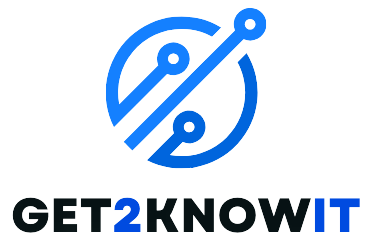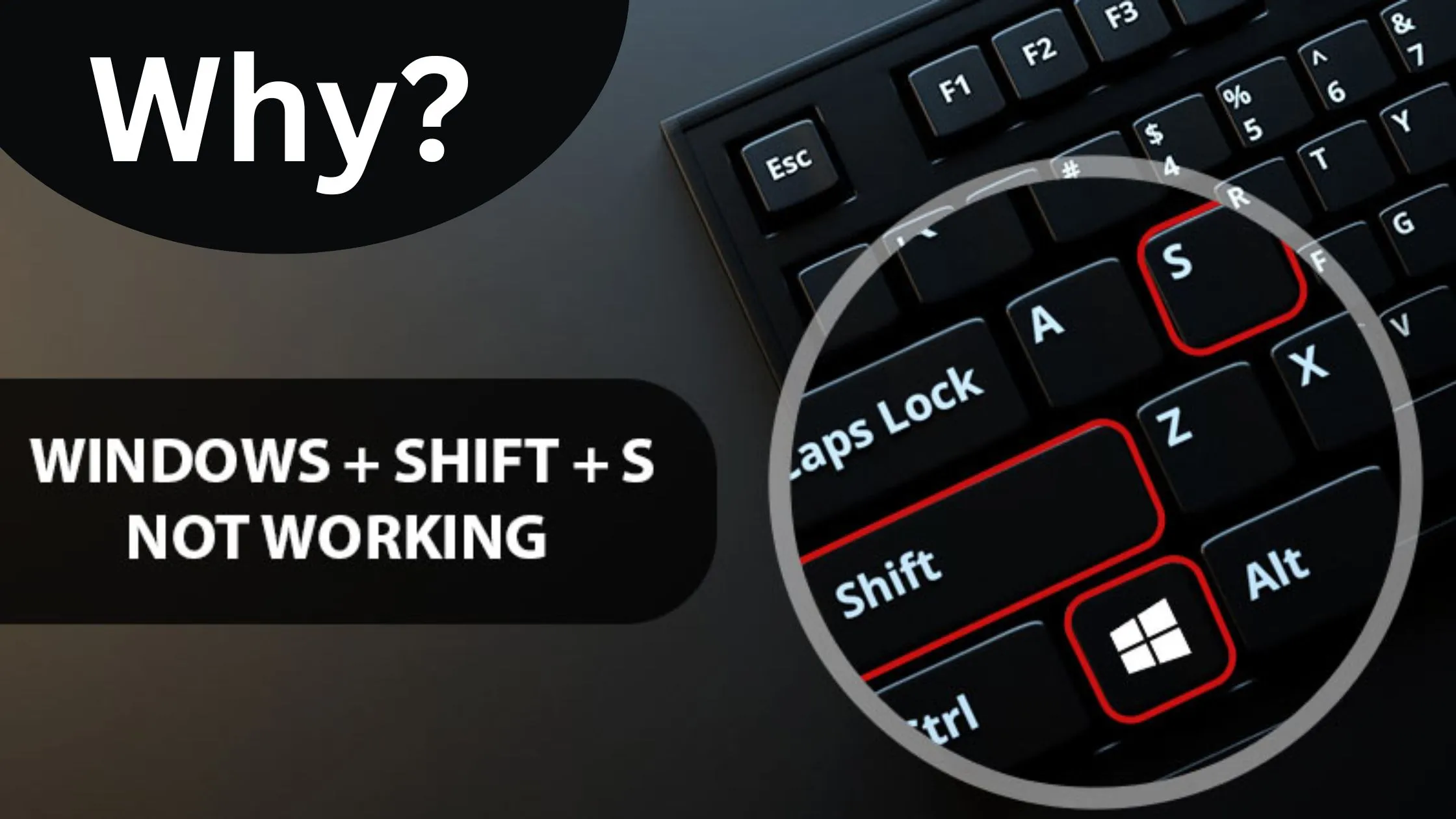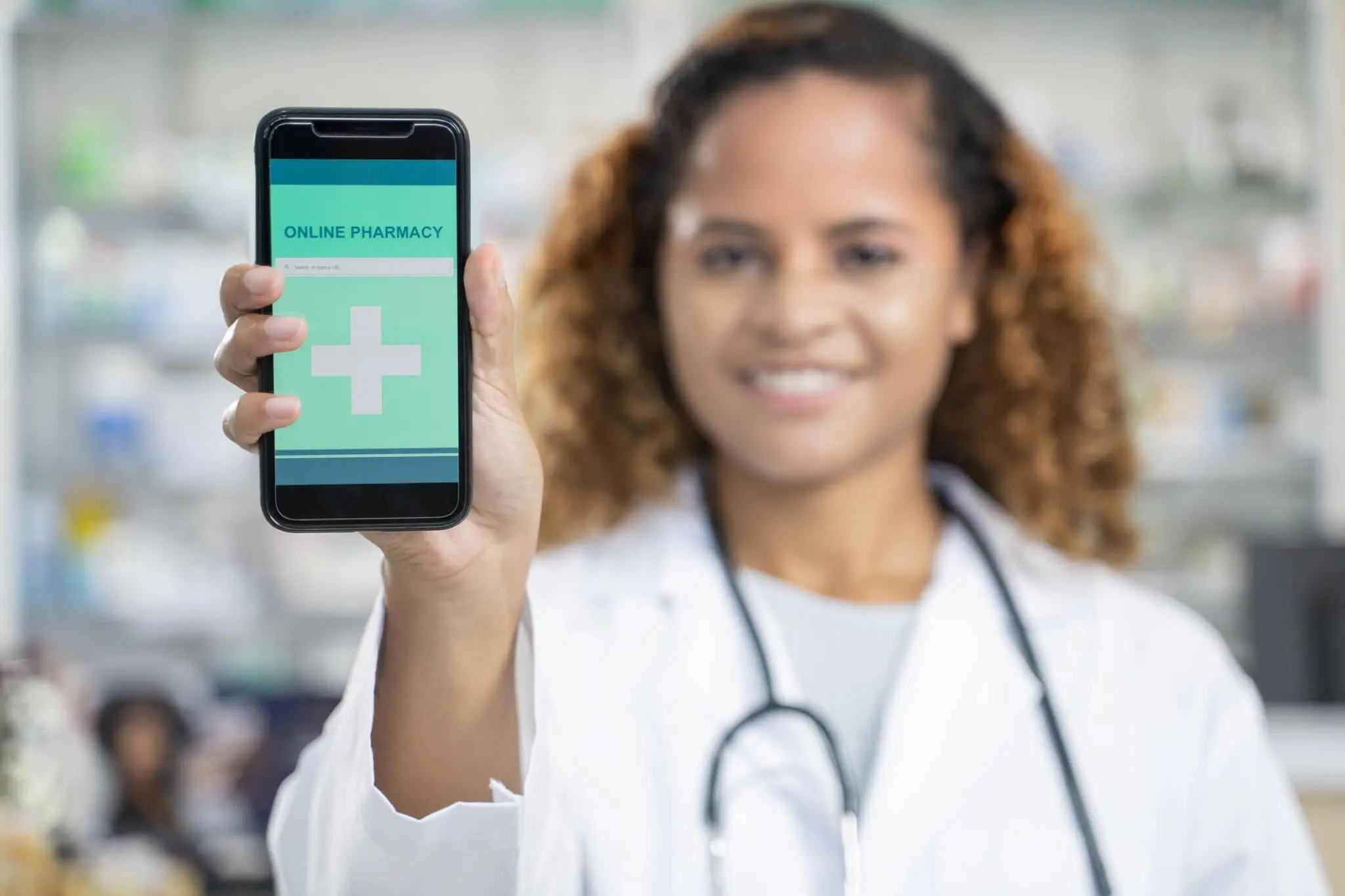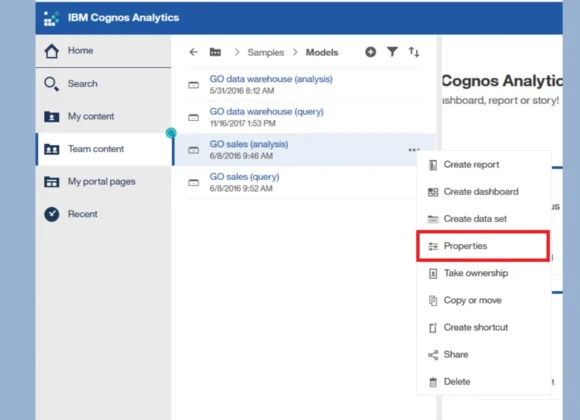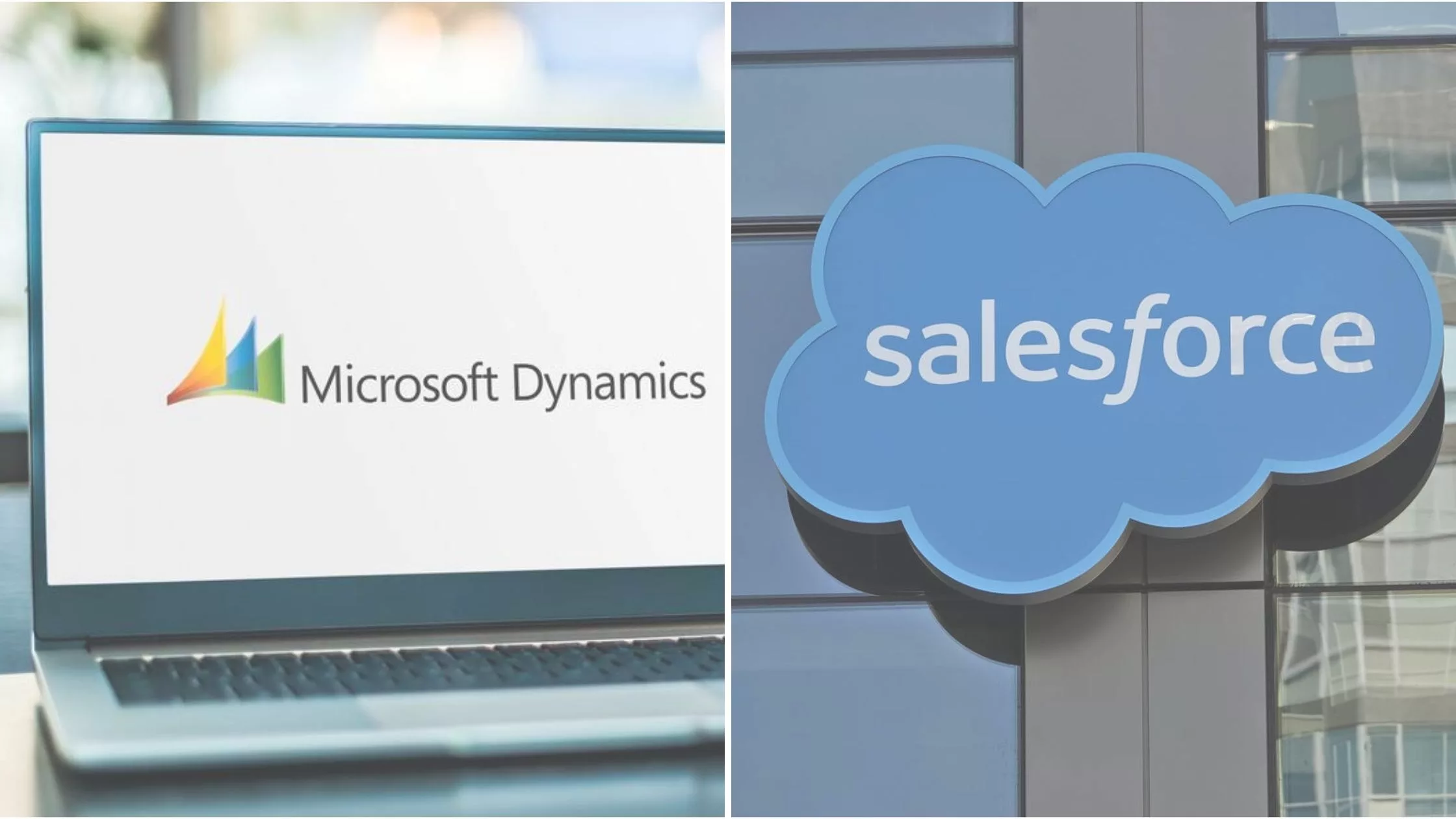Before going into the solution of Windows Shift S Not Working, we should understand its causes. Pressing Windows Key + Shift + S should dim your screen slightly and bring up a menu with four snipping options: rectangular, Windows, whole screen, and freehand. However, this shortcut can fail in a number of ways. Sometimes it doesn’t respond at all, leaving you looking at a stubbornly unlit screen.
In other cases, it might just function once, allowing you to capture a single snip before disappearing into the abyss. These inconsistencies can be quite frustrating for anyone who relies on screenshots for professional or personal reasons.
Basic Troubleshooting Steps
Before diving into more technical solutions, let’s tackle some common culprits that might cause Windows Shift S Not Working:
– A quick reboot will typically fix transient issues that are causing the shortcut to fail.
– Make sure your keyboard is correctly connected and that all of the keys (Windows, Shift, and S) are functional. If dust or dirt is preventing them from working properly, try cleaning them.
– Outdated Windows software can often cause unexpected behavior with keyboard shortcuts. Check for and install any available updates under Settings > Update & Security.
– In Windows 10, verify that alerts for Snip & Sketch are enabled. Go to Settings > System > Notifications & actions, then scroll down to Snip & Sketch. Confirm whether the toggle is switched on.
Focusing on Snip & Sketch
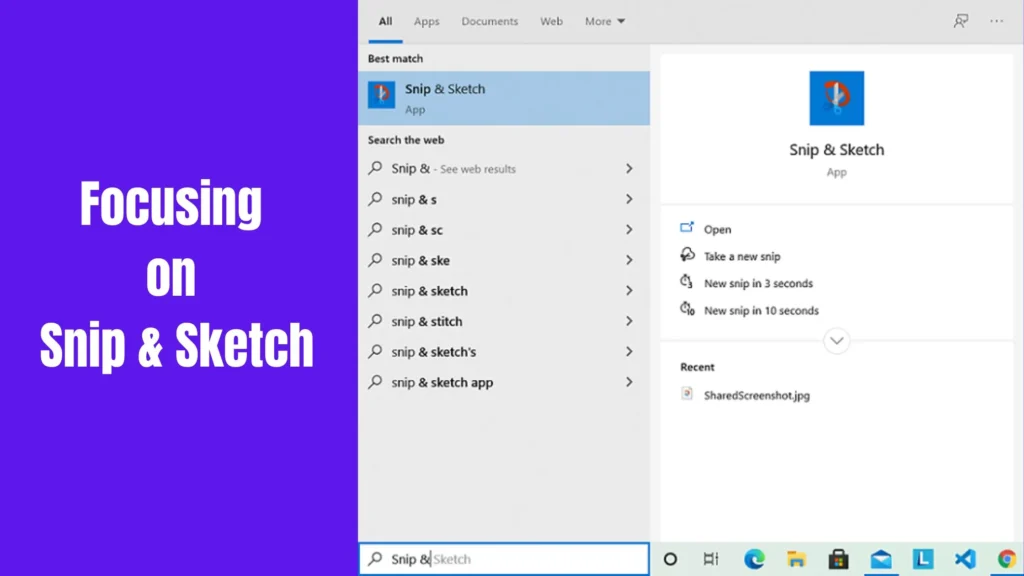
Windows Shift S Not Working but it is shortcut is directly tied to the Snip & Sketch software (or Snipping Tool in Windows 11), let’s focus on this program to maybe restore screenshot functionality:
Enable Snip & Sketch (Windows 10): Go to Settings > System > Notifications and Actions. Scroll down to discover Snip & Sketch. Make sure it’s turned on. When it is currently turned on, go to the next step.
Reset Snip & Sketch: A fast restart can occasionally resolve internal app issues. Navigate to Settings > Apps and Features. Find Snip & Sketch, click on it, and then choose Advanced options. Click the Reset button. It will restore the application to its initial state.
Use the PrtScr Key: While not as convenient as the shortcut, the PrtScr key does capture the entire screen and copies it to your clipboard. You can then copy and paste it into an image editing application for further alteration.
Dealing with Conflicting Programs or Devices
Windows Shift S Not Working? Well, the external programs or devices may be interfering with the shortcut. Unplug all non-essential USB devices, such as game controllers and external keyboards.
These peripherals may have shortcut assignments that clash with the Windows Key + Shift + S combination. Disconnecting them may help isolate the problem and maybe restore the functioning of your snapshot shortcut.
The Clipboard Factor
While the preceding procedures focused on Snip & Sketch, you can attempt an alternative troubleshooting method: disable Clipboard History. In some instances, a full clipboard history may conflict with the screenshot shortcut.
To test this, go to Settings > System > Clipboard and disable Clipboard history.
Task Manager to the Rescue
Task Manager can be your hidden tool for restoring the Windows Shift S Not Working issue. If the shortcut only works once before stopping, restarting Windows Explorer via Task Manager may help.
This operation effectively refreshes the file explorer that handles shortcut interactions. In the next section, we will walk you through the procedures to restart Windows Explorer.
Alternative Methods for Taking Screenshots
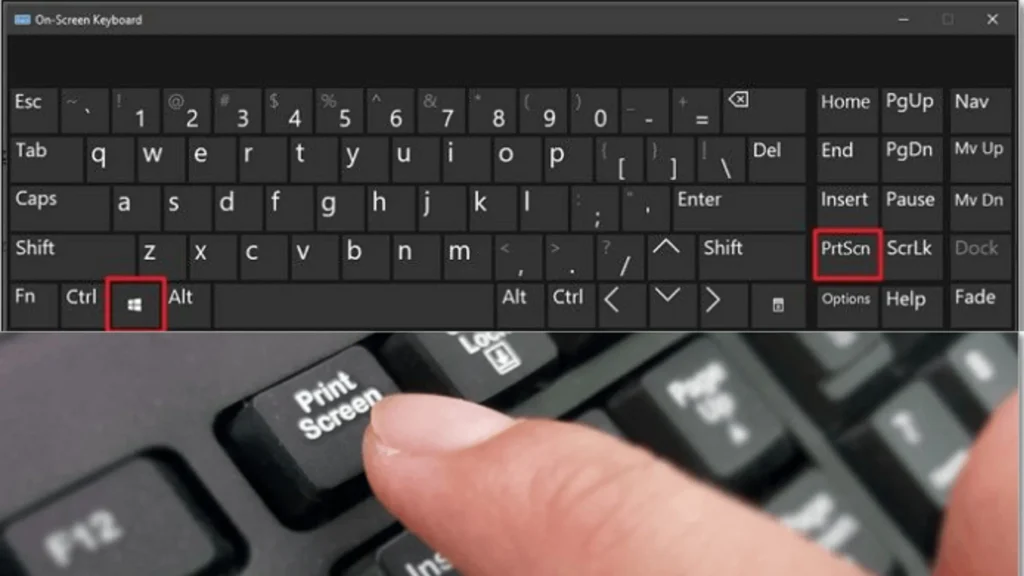
There are several alternatives of windows shift s not working, it provides a faster workflow, there are other options for taking screenshots. The traditional PrtScr key still works as intended.
Pressing it copies the full screen to the clipboard. You can then copy and paste it into an image editing tool like Paint to save or alter.
Advanced Troubleshooting
Here are some advanced tutorials of “Windows Shift S Not Working” for tech people. If the basic steps and focus on Snip & Sketch haven’t brought your screenshot shortcut back to life.
Check for Conflicting Keyboard Shortcuts: Other programs may be utilizing the same key combination (Windows key + Shift + S). Check the settings for those programs to check if a shortcut has been allocated to this combination. If so, reassign it to minimize any conflicts.
Re-register Snip & Sketch App: Using the command prompt, re-register the Snip & Sketch app with the system. Warning: This step takes considerable technical understanding. To minimize unforeseen outcomes, ensure that you follow explicit directions from a trusted source.
System File Checker Scan: Corrupted system files can occasionally create unexpected behavior in apps and shortcuts. Running an SFC scan can detect and fix corrupted files.
Additional Tips for Optimal Screenshot Experience
Still facing Windows Shift S Not Working? Let’s find out some additional tips.
Customize Snip & Sketch Settings: Investigate the Snip & Sketch settings (available through the app itself). After selecting the area, you may establish a delay duration for automated capture, select your chosen default capture style and define the storing location and file format.
Consider Third-Party Screenshot Tools: While Snip & Sketch provide minimal capability, exploring third-party snapshot applications might reveal a wealth of features. Investigate possibilities such as Greenshot, Snagit, or LightShot. These applications frequently include complex capabilities such as annotations, editing tools, integrations with cloud storage providers.
How to Prevent Windows Shift S Not Working
– Outdated software can cause glitches. Run Windows Update regularly to ensure you have the latest fixes.
– A simple restart can often clear temporary issues that might affect Shift-S.
– Make sure your keyboard is clean and functioning properly. Try a different keyboard if possible.
– Certain third-party apps might interfere with shortcuts. Close any recently installed programs before using Shift-S.
Windows Shift S Not Working doesn’t have to result in a failed screenshot!
Remember, there are other methods and customization options for optimizing your screenshot experience. So, breathe easy, fellow screenshot fans, and prepare to snap those screens with increased confidence!